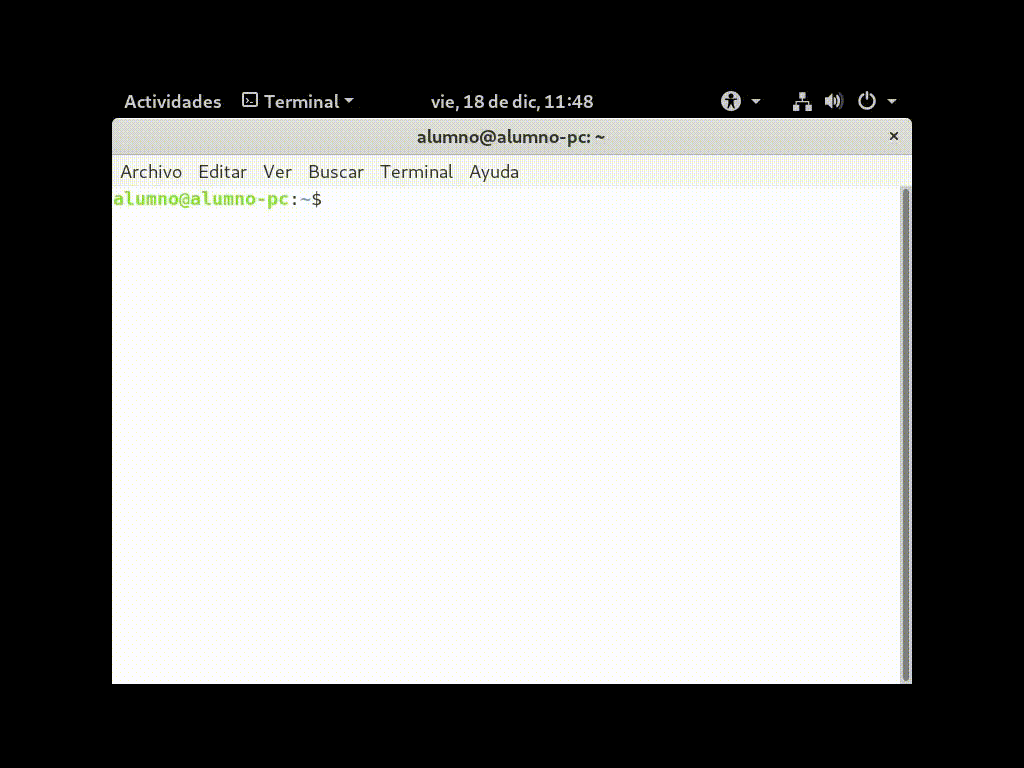El proceso de simulación en el simulador NS3 es el más ampliamente utilizado. Ya lo hemos visto en entradas anteriores. Una característica menos conocida y menos utilizada que te permite NS3 es la emulación. Efectivamente, NS3 te permite crear un escenario (nodos, pila de protocolos y aplicaciones) y que el tráfico generado por ese escenario “salga” al mundo real. Por ejemplo, podemos crear un sensor en ns3 que genere tráfico de forma que el servidor que recoge la información no distinga si es un sensor real o no. Las aplicaciones de la emulación son muy numerosas, por ejemplo, para testear servicios software reales , probar configuraciones, crear perfiles de tráfico, etc.
Vamos a ver un ejemplo de cómo crear este tipo de escenarios, y luego iremos viendo cosas concretas. Nuestro objetivo es generar tráfico LoraWan de un nodo a una pasarela en NS3 y que ese tráfico salga por una interfaz virtual que se crea en el ordenador que ejecuta la simulación.
La parte de la simulación LoraWan ya la hemos visto y tenemos un ejemplo en los repositorios de este blog. Sigue las instrucciones para hacer el ejemplo si no lo has hecho todavía.
Vamos a partir de ese ejemplo de LoraWan básico que constaba de un nodo lora representando un sensor y una pasarela o hub que recibía ese tráfico.
Bien, vamos a coger ese ejemplo y vamos a modificarlo para que ese tráfico lora salga por una interfaz de red virtual que se crea en el ordenador que ejecuta la simulación. Para ello necesitamos dos cosas, una es añadir un nodo que denominaremos “fantasma” que recoja el tráfico de la red que llega a la pasarela LoraWan y la saque por la interfaz virtual. El otro elemento que necesitamos es una aplicación que reciba el tráfico de la interfaz LoRa y lo reenvíe por una interfaz CSMA (Ethernet). Esa aplicación la instalaremos en la pasarela LoraWan y le añadiremos una interfaz CSMA. Al otro extremo de la interfaz CSMA conectaremos el nodo ghost que será al que tendremos que conectar la interfaz virtual del tipo “TapBridge”.
Para ello, creamos una interfaz tapBridge, con su asistente:
TapBridgeHelper tapBridge;
tapBridge.SetAttribute ("Mode", StringValue ("ConfigureLocal"));
tapBridge.SetAttribute ("DeviceName", StringValue ("virtualtwin"));
Ahora vamos a crear un asistente para crear una red Ethernet que conecte el Ghostnode, y el hub que recoge el tráfico LoraWan, éste ghostnode será el que cree la interfaz virtual. Podríamos hacer que el hub que recoge el tráfico LoraWan creara la interfaz virtual, pero realmente los gateways/hub realmente recogen el tráfico y lo reenvian a una interfaz Ethernet y queríamos modelar también ese paso:
NodeContainer ghostNode;
ghostNode.Create(1);
ghostNode.Add(hub.Get(0));
CsmaHelper csma;
csma.SetChannelAttribute ("DataRate", StringValue ("100Mbps"));
csma.SetChannelAttribute ("Delay", TimeValue (NanoSeconds (6560)));
NetDeviceContainer hubDevice = csma.Install(ghostNode);Básicamente se añade el hub (que ya lo habíamos creado previamente) al nuevo contenedor de nodos y se conectan todos a un canal csma. La expresión hub.Get(0) devuelve el nodo en la posición 0 del asistente de creador de nodos o contenedor de nodos, hub. Ese contenedor sólo tenía un nodo.
Asignamos la dirección IP en ese canal:
InternetStackHelper stack;
stack.Install (ghostNode);
Ipv4AddressHelper address;
address.SetBase ("10.0.0.0", "255.255.255.0");
Ipv4InterfaceContainer p2pInterfaces;
p2pInterfaces = address.Assign(hubDevice);
tapBridge.Install(hub.Get(0),hubDevice.Get(0));
y ya solo nos falta instalar las aplicaciones pertinentes, la primera es la aplicación que simulará el tráfico del sensor, ya la hemos visto:
PeriodicSenderHelper periodicSenderHelper;
periodicSenderHelper.SetPeriod (Seconds (12));
periodicSenderHelper.Install (nodes);
También necesitamos una aplicación que recoja toda la información que le llega a la interfaz lorawan del hub y la reenvíe por la interfaz csma que le hemos añadido. Por defecto, esa aplicación no existe, por lo que la hemos tenido que crear junto con su asistente para instalarlo. En otra entrada de blog la analizaremos, por el momento vamos a ver que se “instala” en el hub como otra aplicación cualquiera:
ForwardercdmaHelper ForwardercdmaHelper;
ForwardercdmaHelper.Install (hub);
Hemos incluido el código de esa aplicación (ForwaredercdmaHelper) en el ejemplo de esta entrada.
Al ejecutar la simulación podemos ver cómo se genera una interfaz “virtualtwin” mediante el comando ifconfig.
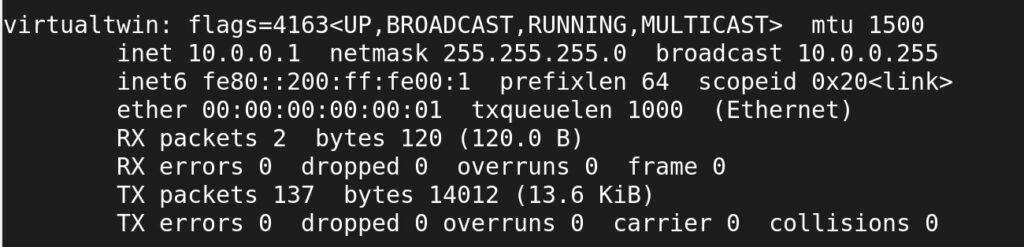
En esa interfaz sale todo el tráfico que mandemos al nodo ghost, entre ellos, el tráfico lorawan que hemos reenviado en el hub.
El ejemplo completo lo podemos encontrar en el directorio emulación del repositorio github