Vamos a repasar los conceptos de comando, opciones y argumentos mientras continuamos gestionando archivos. Si tienes claro estos conceptos avanzarás más rápido en tu dominio de la consola.
¿Qué es un comando? es una orden que se ejecuta en el terminal y que ejecuta un programa con una funcionalidad determinada. Por ejemplo, la orden ls ejecuta el programa ls que lista por pantalla los archivos de un directorio.
¿Qué es una opción? es una indicación, que se pone a continuación del comando, para el programa que se ejecuta para que haga o muestre algo diferente. Generalmente, en su forma corta es una letra precedida por un guion, por ejemplo -l. En el comando ls, la opción -l lista los archivos en forma de lista con sus permisos, usuario, grupo, tamaño, fecha de creación y nombre. De esta forma, si queremos visualizar los archivos de esta forma, debemos añadir la opción -l a la orden ls: ls -l. Algunas opciones pueden tener un formato largo que es una palabra, precedida por dos guiones, ej. – -help. La opción – -help en la mayoría de los comandos imprime una ayuda básica con las opciones disponibles.
¿Qué es un argumento? es de nuevo una indicación, que generalmente se pone a continuación del comando y las opciones, sobre qué directorio o archivo hay que ejecutar el programa indicado. Por ejemplo, si queremos listar los archivos de un directorio concreto, lo tenemos que indicar al final de la orden. ls -l /home/usuario/directorio listará en forma de lista, los archivos del directorio /home/usuario/directorio.
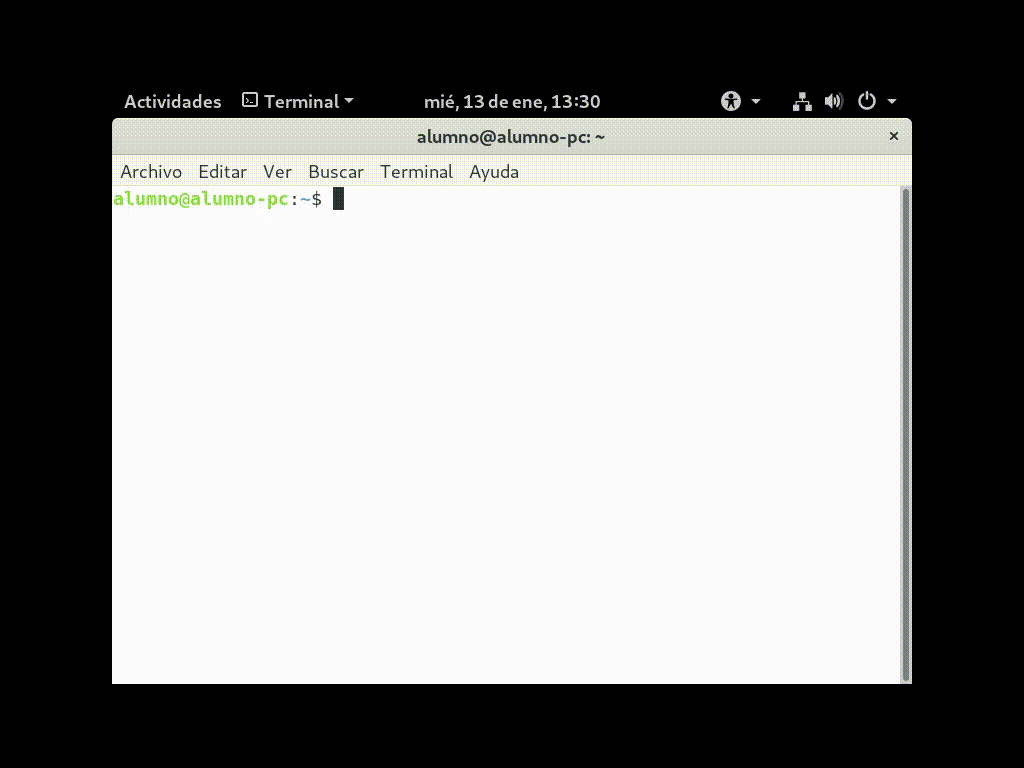
Si no indicas ninguna opción y/o argumento, el programa tiene habilitadas unas opciones por defecto que no necesitan indicarse. El comando ls por defecto lista los archivos del directorio donde se ejecuta.
La estructura de archivos y directorios tiene forma de árbol donde el «tronco» sería el elemento raiz o directorio inicial / y luego está formado por subdirectorios del sistema operativo y, dentro del directorio «home», cada usuario tiene un directorio para sus archivos personales.
En la figura de arriba fíjate que hay dos formas equivalentes de indicar que liste los subdirectorios y archivos del directorio uclm.
El comando man es el comando de ayuda del terminal y si le proporcionas como argumento el comando que sea, te mostrará la ayuda de ese comando (si tiene ayuda).
Archivo de la etiqueta: Consola
Comandos básicos de la consola, gestión de archivos (Debian 10: Bash)
Entre los comandos más habituales que ejecutamos en la consola nos encontramos todo lo que tiene que ver con la gestión de archivos y directorios. El directorio inicial o raiz viene representada por la barra / y es equivalente al directorio C:\ de windows. A partir de esa ruta inicial se crea una estructura de directorios y archivos con sus características asociadas.
Con el comando ls vemos los archivos y directorios del directorio que le indiquemos. Si no ponemos nada, por defecto, lista los directorios y archivos del directorio donde se ejecuta.
Se utiliza la barra / para separar cada directorio, de esta forma, /home/alumno/ejemplo/ es un directorio home que se encuentra en el directorio raíz y dentro del cual hay un directorio llamado alumno que a su vez alberga un directorio ejemplo. En bash, el punto «.» representa el directorio actual donde se encuentra la consola, los dos puntos «..» representa el directorio anterior en la ruta al cual está la consola, y el símbolo de la ñ «~» representa el directorio de usuario actual, por ejemplo, si el usuario es alumno, la ~ representaría la ruta /home/alumnno
Con el comando «cd DIRECTORIO» nos vamos al directorio que le indiquemos a continuación como argumento.
De esta forma, si nos encontramos en el directorio /home/alumno, y queremos ir al directorio ejemplo que se encuentra en dicho directorio, podemos especificar la ruta de varias formas:
- La ruta relativa al directorio donde se ejecuta el comando: cd ejemplo
- La ruta absoluta: cd /home/alumno/ejemplo
- La ruta relativa al directorio actual indicado explícitamente: cd ./ejemplo
- La ruta relativa al directorio padre del actual: cd ../alumno/ejemplo
Con el comando «mkdir DIRECTORIO» creamos un directorio o directorios si no existen. Por defecto lo creamos en el directorio actual pero se pueden especificar rutas completas. Creemos el directorio ejemplo2, pondremos varias formas para afianzar el concepto de ruta:
- mkdir ejemplo2
- mkdir /home/alumno/ejemplo2
- mkdir ~/ejemplo2
En la figura de abajo podemos ver un ejemplo creando un directorio uclm con la facultad esi dentro de ella y el edificio fermin-caballero, a su vez, dentro de la esi. Finalmente, con el comando cd, nos vamos al último directorio creado. 
Comandos de la consola GNU/Linux (Debian 10: Bash)
Un comando es una orden que interpreta el intérprete de comandos y que sirve para interaccionar con el sistema operativo. Hay órdenes para realizar todo, gestionar archivos, ejecutar aplicaciones, administrar servicios de red, explorar internet, diagnosticar tu computador, etc.
Un comando está formado por el nombre del comando, una o varias opciones que modifican el comportamiento del comando y uno o varios argumentos que indican la ruta o archivo con el que el comando va a trabajar. Las opciones tienen un formato corto, una letra precedida por un guión y un formato largo, una palabra que indica la opción precedida por dos guiones. Aunque depende del programador que realizó el comando, algo más o menos estándar es que la opción -h imprima la ayuda del comando. Esa misma opción tiene un formato largo –help. Como ya he comentado, aunque existen prácticas comunes en cuanto a las opciones asociadas a la palabra en inglés que identifica la opción (h para la ayuda, v para sacar información de los pasos que está haciendo, etc.), cada comando puede seguir sus propias reglas.
Antes de empezar a ver ejemplos tres cosas que debes tener en cuenta:
- Los intérpretes de comandos en linux son sensibles a las mayúsculas por lo tanto ls es un comando distinto a LS. Por lo general, los nombres de comandos todos en minúsculas. Lo mismo para las opciones, generalmente, no es lo mismo -p que -P, aunque esto depende del creador del comando y, aunque recomendable, no está tan estandarizado.
- El tabulador autocompleta nombres de comandos, de directorios y de archivos. Aquí reside gran parte de la potencia de la consola y de su alta productividad, acostúmbrate a utilizar el tabulador. Generalmente la configuración por defecto está habilitada, si no, hay que habilitarla. Si quieres usar el comando mkdir, teclea mk y pulsa tabulador, si hay más de un comando que empieza por mk no hará nada, pulsa otra vez el tabulador y te sugerirá todos los comandos que empiezan por mk, sigue tecleando y cuando no sea ambiguo, si pulsas tabulador te lo completará.
- No hace falta «estudiarte» los comandos, poco a poco, los que más uses se te irán quedando, es buena idea imprimirte una hoja de comandos (por ejemplo, esta, esta otra, o esta) al principio para ir mirando los más habituales. En breve no te hará falta
Vamos a ver un ejemplo antes de seguir. El comando ls lista los directorios y archivos que hay dentro de un determinado directorio. En el gif de abajo, la primera vez que ejecutamos el comando ls, no ponemos ninguna opción ni argumento. Esto hace que ls coja las opciones y argumentos habilitadas por defecto, con lo cual, nos saca un listado de nombres con un código de colores (los azules son directorios) y del directorio donde se ejecuta ls.
Si queremos mas información podemos usar la opción -l, que te lista los archivos y directorios con mucha más información (que veremos en una futura entrada) del directorio en el cual ejecutamos el comando.
Si queremos listar los archivos y directorios, debemos indicárselo al comando ls, eso es lo que hacemos en las dos últimas ejecuciones, indicándole que liste el directorio padre de donde estoy actualmente (se indica con los dos puntos ..) por lo que lista el directorio del usuario alumno, y que liste el directorio ejemplo (que solo tiene una carpeta llamada uclm).
En ambos casos le agrego la opción -l para que liste los detalles de cada directorio o archivo que encuentre.
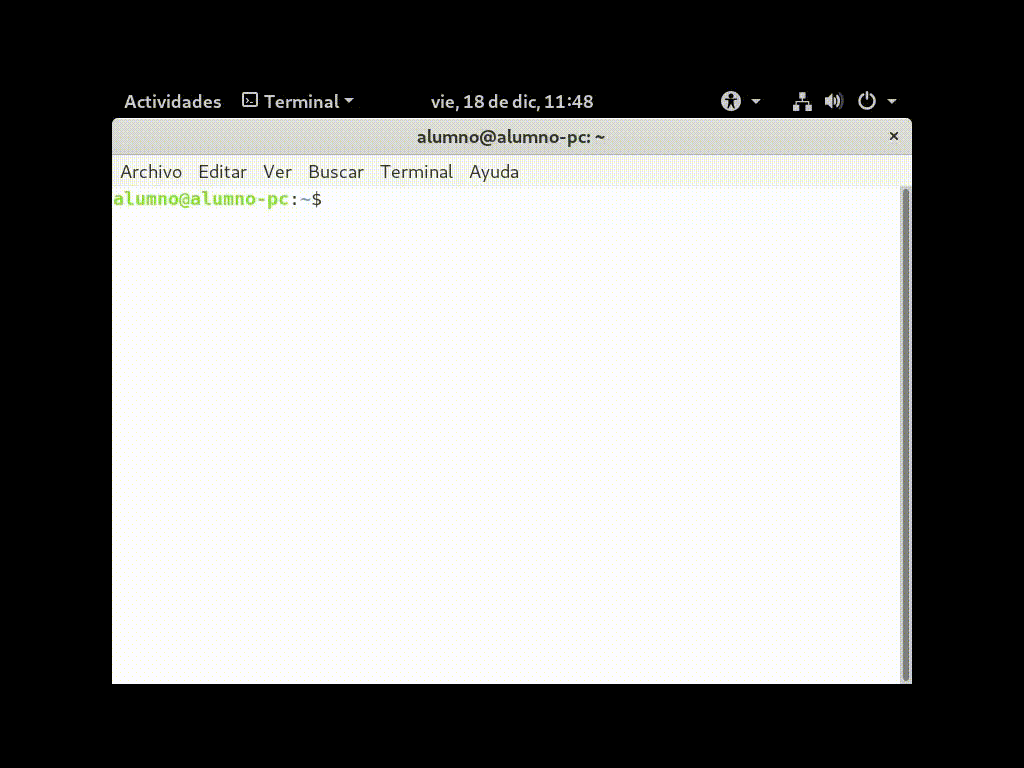
Pero ¿cómo puedo saber qué opciones y argumentos acepta un comando?, bueno, hay generalmente dos formas de ver qué opciones y argumentos contempla un comando (aparte de buscarlo en google) sin salir de dentro del terminal.
- Las opciones de ayuda del propio comando (los mas habituales –help o -h)
- Usar el comando de ayuda en linea man. El comando man toma como argumento de entrada cualquier comando y te muestra la ayuda si está disponible en el computador
Un paseo por la consola de GNU/Linux
La consola de GNU/Linux es una herramienta muy útil para gestionar y administrar el sistema operativo. Es una herramienta que es imprescindible controlar por parte de cualquier profesional de la Informática. Vamos a ver en esta y en posteriores entradas cómo gestionar aspectos básicos del sistema operativo GNU/Linux, concretamente, usaremos una Debian 10.
La consola ejecuta un intérprete de comandos, esto es, un programa que acepta comandos y los ejecuta. El intérprete de comandos que vamos a usar se llama bash. La consola cuando se inicia nos da información de la máquina, usuario y directorio donde se encuentra. En la figura podemos ver cómo se presenta dicha información, generalmente «usuario@nombre-computador: Directorio donde estás$», despues del dolar ($) podemos empezar a poner órdenes en forma de comandos que se ejecutarán cuando presionemos intro. Esta información es configurable pero lo más habitual es mostrar esa información.
El usuario es el nombre del usuario que está ejecutando los comandos, es importante de cara a qué puede hacer y qué puede ejecutar (temas de permisos que veremos en otra entrada). El nombre del computador también es relevante, ya que la consola se usa para administrar de forma remota otros computadores y se necesita saber dónde estás ejecutando comandos. El directorio donde estás es importante para encontrar los archivos y las rutas relativas, que también veremos mas tarde. El simbolo ~ representa el directorio de trabajo del usuario, que en GNU/Linux está en /home/usuario.
Con esta información, en la figura, nos encontramos con que el usuario alumno, se encuentra en la máquina cuyo nombre es alumno-pc y en el directorio de trabajo suyo por defecto, es decir, el equivalente en Windows a C:\Usuarios\alumno.
Una vez iniciada la consola, podemos empezar a ejecutar comandos, por ejemplo, en la siguiente animación vemos como ejectuamos el comando pwd que le dice a la consola que imprima el directorio donde estas y luego ejecutamos el comando whoami que le dice a la consola que imprima el usuario con el que estamos logeados. Después de introducir el comando o la orden, debemos pulsar la tecla intro para que se ejecute.
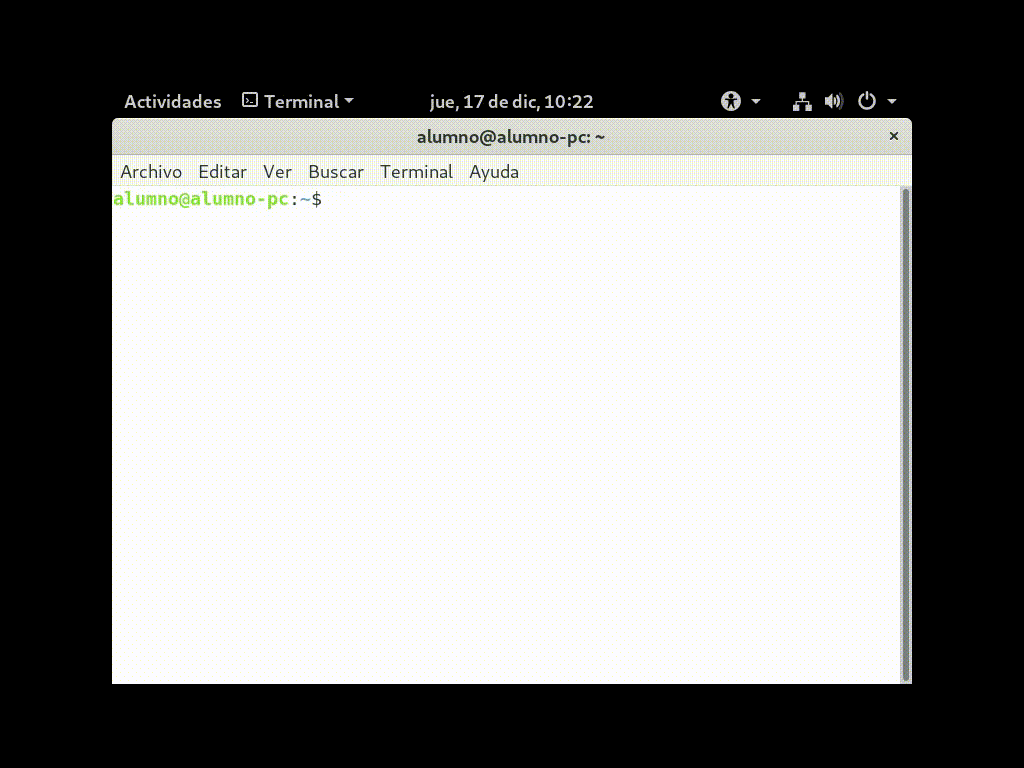
Podemos ver la consola como la caja de herramientas por excelencia de los profesionales de la informática con un montón de herramientas (comandos) para multitud de propósitos. En próximas entradas vamos a ver cómo sentirnos cómodos en la consola explorando cómo ejecutar comandos con opciones, cómo encontrar archivos y las rutas de directorios, cómo ejectuar nuestros propios archivos (e.j archivos python) y gestionar permisos y cómo instalar nuevas herramientas.
